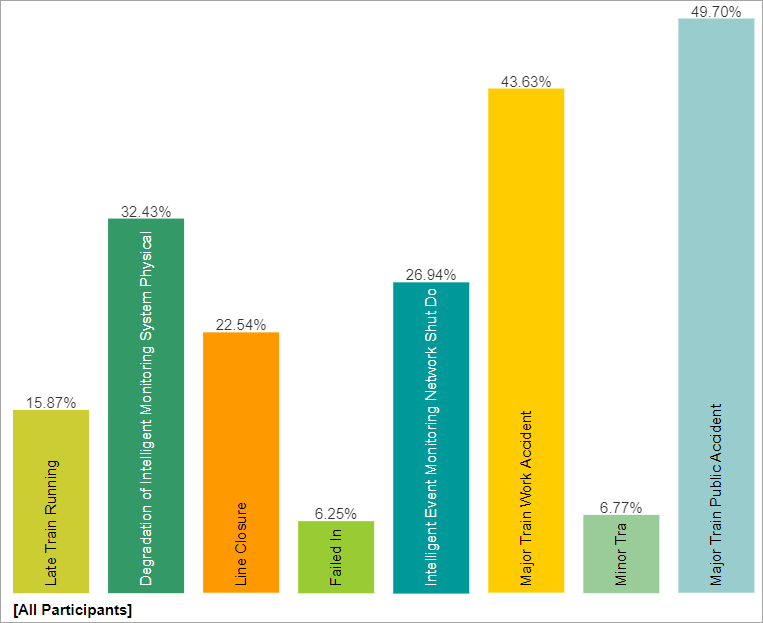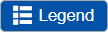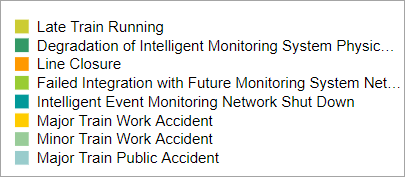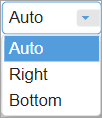Overview
The Impact's Events Chart page displays the same results as in the Impacts Events Grid.
Depending on the Riskion model you are working on, charts can display:
- the impacts or consequence of the events for Risk Events,
- the impacts or causes for Opportunity Events,
By default, the Columns chart is displayed. The column chart below shows the events' impacts due to the overall Objective.
You can view other different chart formats when the Advanced-mode is enabled.
 Column Charts for the Overall Events Impacts
Column Charts for the Overall Events Impacts
Clicking another objective node on the Objectives hierarchy at the left will show the chart for the events due to that node.
 Column Charts for the Events Impacts due to "Public Relation"
Column Charts for the Events Impacts due to "Public Relation"
The chart above shows the Events impacts due to "Public Relations".
You can show the local and global source's impacts on the Objective Hierarchy at the right using the Local-Global buttons:

You can also hide the Objectives Hierarchy at the left using 
Show Impact or Consequence
In addition to showing the event impacts, you can select to show the events' consequences due to the selected objective node from the dropdown menu:

 Column Charts for the Events Impacts due to "Public Relations"
Column Charts for the Events Impacts due to "Public Relations"
You can select one or more participants or groups using the 
If more than one chart is available, pagination is displayed at the bottom of the page:

- Charts per page (left) - select how many charts to display per page
- Pagination (right) - paginate or select the page to display
Non-advanced Mode Chart options (Rotate, Legend, Sort, etc.)
Various options are displayed on the toolbar at the top of the charts. Depending on a chart type, options may only be available only a specific chart type.
- Rotate - turn on/off rotate chart by 90 degrees (this is ON by default)
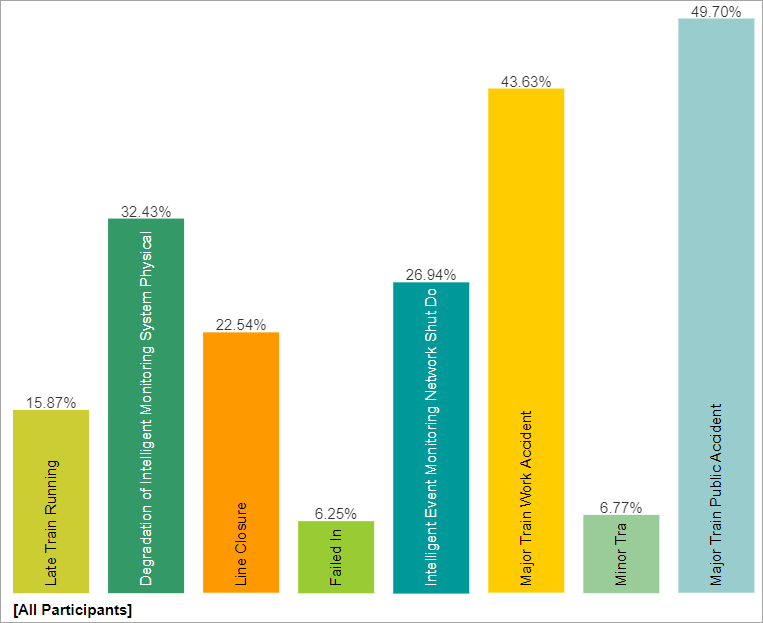
- Legend - show or hide the Legend
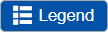
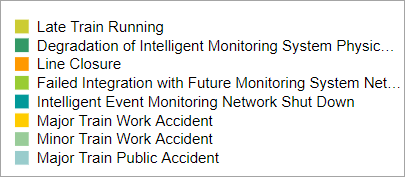
- Components - Show or hide the event components.
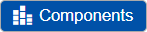
- Sort - sort chart by likelihoods, name, or none (default: none)
- Export - export as png, svg, pdf or multiple pdf

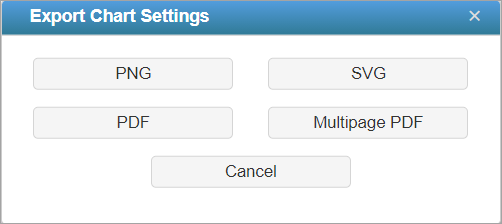
- Legend Position - can be auto, right, or bottom of the chart (default: Auto). Legend position is only enabled when the Legend is displayed.
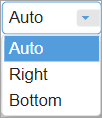
- Decimals
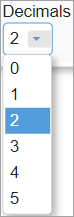
TIP: All chart types have the same common options as above for non-advanced mode -- except for Components which is only available for Columns.
HINT: For smaller screens, some of the options may be hidden. You may see the hidden options by clicking the ellipses  icon at the top right.
icon at the top right.
Events Chart with Components
You can show the column charts with components by toggling the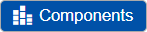 button.
button.
Events Charts with Components show the impacts of each event divided into sections showing how much of the impact is due to each of the objectives.

Hovering on a specific component will highlight that element for all the event bars, a tooltip will also be displayed to see its details -- ([Participant or Group Name]: %Impact Event Name.
Advanced Mode Options
When Advanced mode is ON, you will see the advanced options on this page (see highlighted):

1. Chart Types
More chart formats are available in the advanced mode.

The Columns chart is selected by default, you can select from other chart types available. The selected chart format on the advanced mode will be remembered when you switched back to the non-advanced mode.
2. Filter Events
By default, all events are displayed.

You can select to display the top or bottom 5, 10, or 25 events based on the "All Participants" group likelihoods.
The Advanced filter, allows you to select a specific number for the top N, and base it on another group or participant.

The select /deselection option, allows you to check/uncheck the events.
The filter by events attributes, filter the events base on the attributes specified on the Events page.
The show risks only / Show opportunities only are applicable for the Mixed model where events can be Risk or Opportunity.
3. Grid View (Multiple Rows or Single Row)
This option is available for all chart types except for Stack when more than one participant/group is displayed. This allows you to display the charts in grid view (multiple rows) when ON, or a single row when OFF.

4. Labels
Show or hide chart labels or the threat/source names on the chart. This will only show the % priority on the chart. You can then show the legend instead. 
5. Group by Users
Available for Columns chart when multiple users/groups are selected. By default, this is option is ON, so the chart is grouped by Users. When this is OFF, the chart will be group by elements or nodes.

6. Combined Input Option (CIS)
If the Combined Input Option (CIS) is on (see below) then results for individuals are computed by combining the priorities derived from judgments/ratings for which they had roles, with the combined results for any parts of the model where they did not have a role.

7. Apply User Priorities
If priorities (weights) have been specified for participants, you can use the "User Priorities" check box will enable you to apply or ignore these priorities in generating the results.

8. Include Ideal Event
Include the Ideal Event on the Chart Results
9. Font Size
Decrease or increase the font size, or reset

HINT: For smaller screens, some of the options may be hidden. You may see the hidden options by clicking the ellipses  icon at the top right.
icon at the top right.