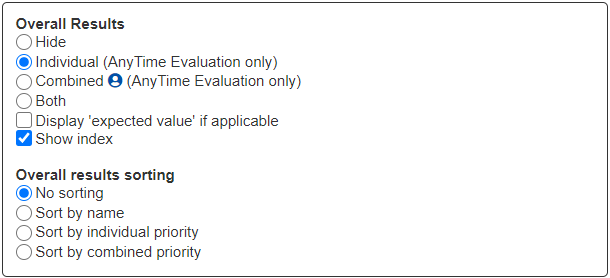The Participant Display Options page is where the Project Manager determines what evaluators will see during their evaluation session -- this includes the Welcome and Thank You page, Results, Information Documents, and more.
Depending on the hierarchy that you are working on, the Participants Display Options page can be found on:
Likelihood
LIKELIHOOD OF EVENTS > MEASURE > Set Measurement Options > Participant display options.

 Likelihood's Participant Display Options Page
Likelihood's Participant Display Options Page
Impact
IMPACT OF EVENTS > MEASURE > Set Measurement Options > Participant display options.

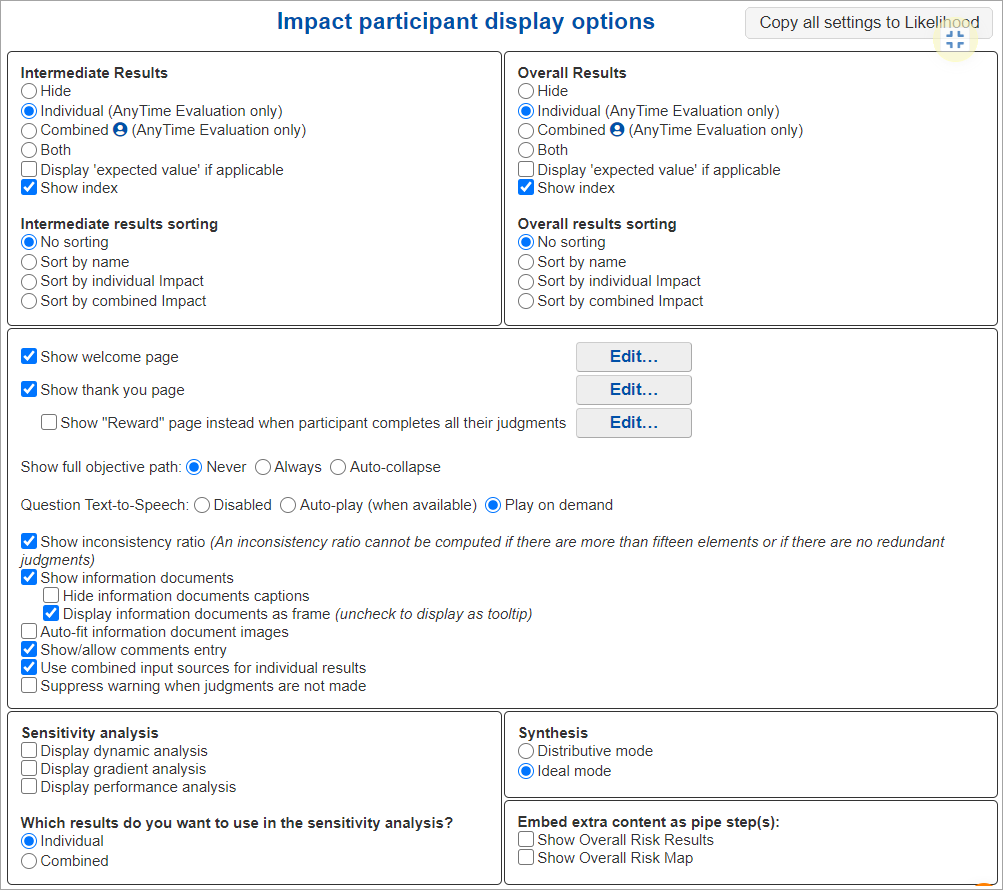 Impact's Participant Display Options Page
Impact's Participant Display Options PageThe Project Manager can show or hide the Intermediate and/or Overall Results, and decide how these results will be sorted.
Depending on the model you are working on, this can be done on:
- LIKELIHOOD OF EVENTS > MEASURE > Set Measurement Options > Participant display options.
- IMPACT OF EVENTS > MEASURE > Set Measurement Options > Participant display options.
Intermediate Results
Intermediate results, such as the likelihoods/impacts for elements in a cluster derived from pairwise comparisons, can be shown to or hidden from evaluators. If shown, their individual results can be shown, or the combined results, or both.
Intermediate results can be sorted by name, individual results, or combined results.
The Hide option applies to both Anytime and TeamTime. The Individual and Combined apply only to Anytime.
TeamTime will display both individual and combined results unless the “Hide” option is ticked in which case you get no results steps at all.
To hide the combined results in TeamTime, the Project Manager can click the gear icon and then check the "Hide Combined Results" checkbox during the meeting.
You can show the 'expected value' if the node names are numeric.
You can also hide or show the index in the results grid.
Overall Results 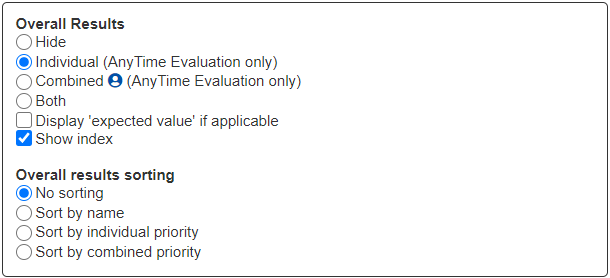
Overall Results has similar options as with the Intermediate results.
Overall results for the events can be shown to or hidden from evaluators. If shown, their individual results can be shown, or the combined results, or both.
The Hide option applies to both Anytime and TeamTime. The Individual and Combined apply only to Anytime.
TeamTime will display both individual and combined results unless the “Hide” option is ticked in which case you get no results steps at all.
To hide the combined results in TeamTime, the Project Manager can click the gear icon and then check the "Hide Combined Results" checkbox during the meeting.
Overall results can be sorted by name, individual priority, or combined priority.
You can show the 'expected value' if the node names are numeric.
You can also hide or show the index in the results grid.
The Evaluation's Welcome, Thank you, or Reward pages of the evaluation can be shown or hidden.
Depending on the model you are working on, this can be done on:
- LIKELIHOOD OF EVENTS > MEASURE > Set Measurement Options > Participant display options.
- IMPACT OF EVENTS > MEASURE > Set Measurement Options > Participant display options.

A welcome page is shown at the beginning of the evaluation and/or a thank you page at the end of the evaluation.
You can display a reward page instead of the thank you page when participants completed their judgments.
Each of these pages can be edited. Simply click the Edit... button to open the rich text editor where you can add texts, images, URLs, etc.
You can show or hide the threats/objectives full path in the evaluation heading.
Depending on the model you are working on, this can be done on:
- LIKELIHOOD OF EVENTS > MEASURE > Set Measurement Options > Participant display options.

- IMPACT OF EVENTS > MEASURE > Set Measurement Options > Participant display options.

Options include:
- Never - not to show the threats/objectives full path at all
- Always - always show the threats/objectives full path
- Auto-collapse - show the threats/objectives full path for 5 seconds and then collapsed it. Clicking the threats/objective name will show again the full path.
Inconsistency Ratio can be shown or hidden in the Intermediate Results pages.
Depending on the model you are working on, this can be turned on/off on:
- LIKELIHOOD OF EVENTS > MEASURE > Set Measurement Options > Participant display options.
- IMPACT OF EVENTS > MEASURE > Set Measurement Options > Participant display options.
The inconsistency ratio can be shown when judgments are entered using pairwise comparisons. The evaluators can also see various options to improve the inconsistency.

Information Documents can be shown or hidden and displayed as a tooltip or as a frame in the Collect Input process.
Depending on the model you are working on, this can be done on:
- LIKELIHOOD OF EVENTS > MEASURE > Set Measurement Options > Participant display options.
- IMPACT OF EVENTS > MEASURE > Set Measurement Options > Participant display options.
Simply check the "Show information documents" checkbox to show the information documents on the Evaluation.

The Hide information document captions option hides the element name for the frame view infodocs.

The information documents can be displayed in the frame as shown above or as a tooltip shown below:

Simply hover on the "i" icon to display its content, or click it to open the rich text editor for editing.
Evaluators can add comments during the evaluation.
A comment allows the evaluator to add a note for his/her specific judgment which the Project Manager can review later on the Judgments Overview Reports.
The comments Entry can be enabled or disabled.
Depending on the model you are working on, this can be done on:
- LIKELIHOOD OF EVENTS > MEASURE > Set Measurement Options > Participant display options.
- IMPACT OF EVENTS > MEASURE > Set Measurement Options > Participant display options.
Simply check or uncheck the Show/allow comments entry.

Depending on the evaluation (multi or single), comments are displayed as a tooltip by clicking the blue icon.

or in the expandable frame:

Sensitivity analysis (Dynamic, Performance, and Gradient) can be shown to the evaluators. If shown, either the individual or combined sensitivities can be shown.
Depending on the model you are working on, this can be done on:
- LIKELIHOOD OF EVENTS > MEASURE > Set Measurement Options > Participant display options.
- IMPACT OF EVENTS > MEASURE > Set Measurement Options > Participant display options.