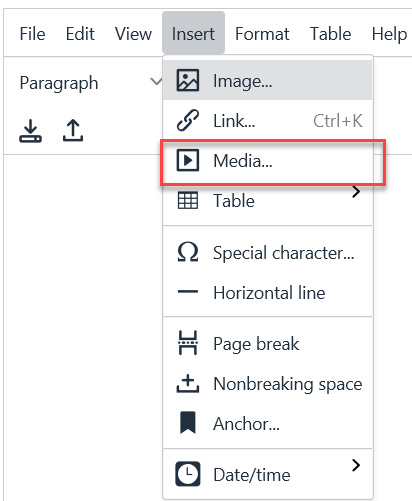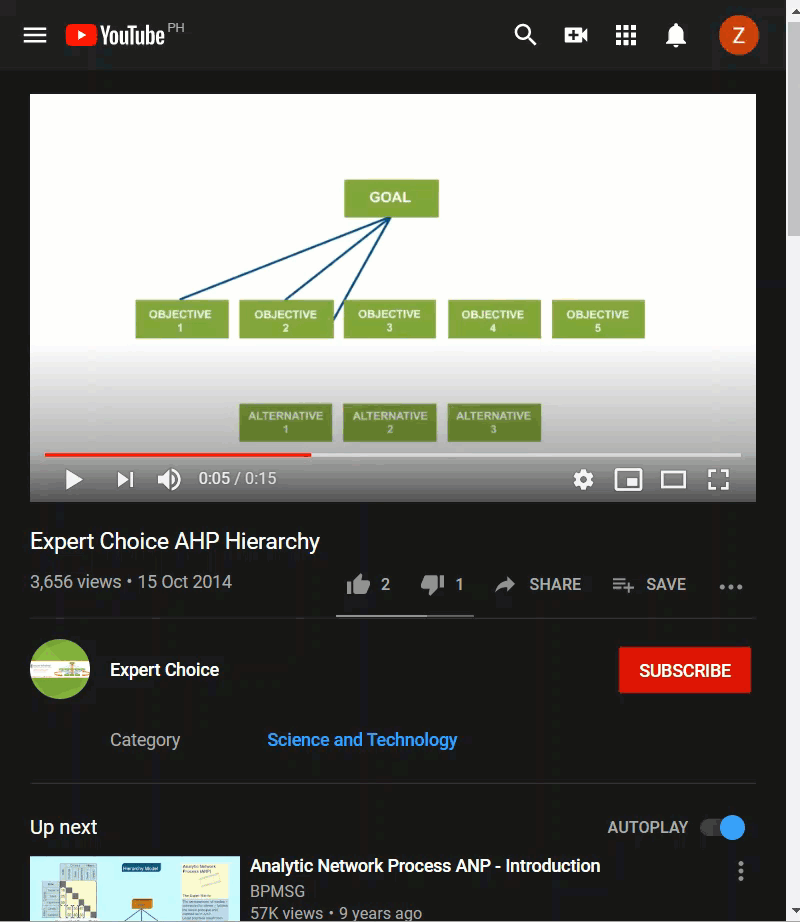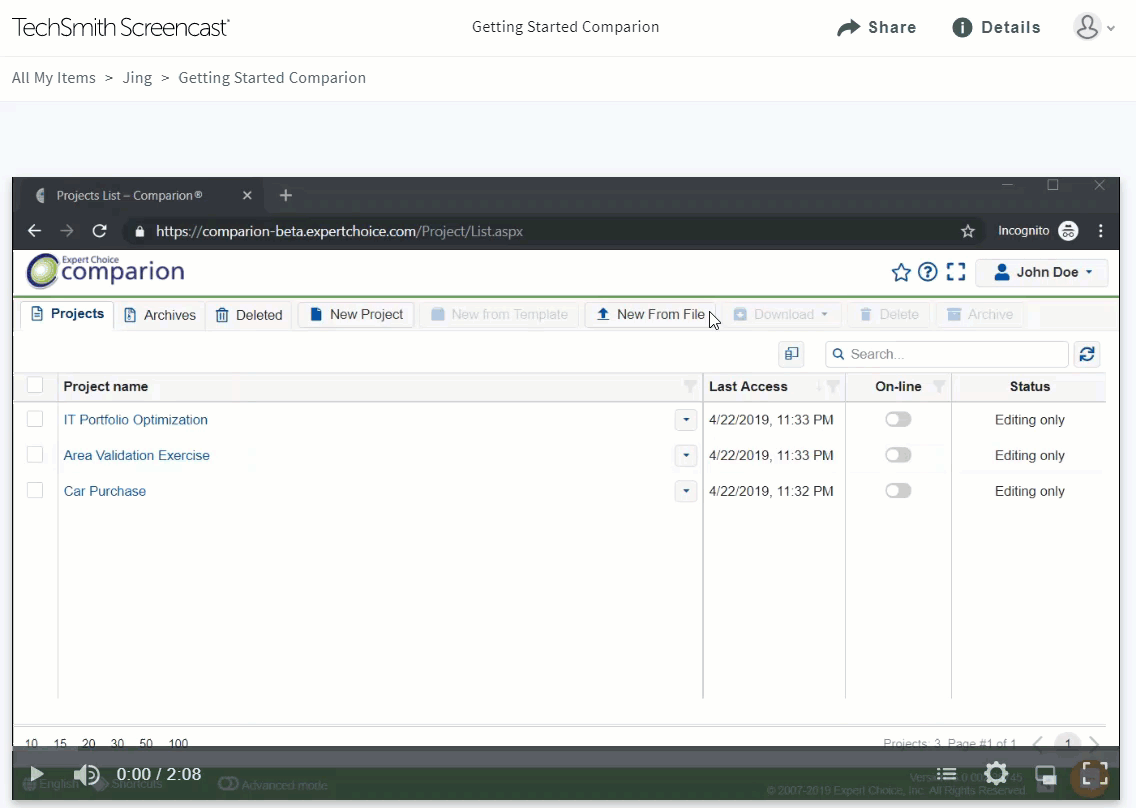Riskion provides a rich text editor to record and format information documents or descriptions for the Riskion model, threats, objectives, and events, as well as for other information steps for evaluation like in Quick Help, Welcome and Thank You pages, or even Insight Survey questions).
How to Use the Rich Text Editor
The Rich Text Editor can be opened from the following pages:
- Model Description

- Threats, Objectives, and Alternatives pages, (using the same Edit description button or
 icons)
icons) - Information Documents page
- from Project Manager's evaluation pipe (Information Documents and Quick Help)
- Welcome and Thank you pages
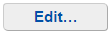
- Insight Survey questions
A rich text editor is a modal pop-out where the Project Manager can add texts, rich texts, hyperlinks, table/grid, images, and videos.
A sample rich text editor is displayed above which composed of:
- Heading - shows the name of the element being edited (Model name, Alternative/Objective Name, wrt, insight survey, etc)
- Main Menu bar - contains all the options of the editor
- Shortcut toolbar - below the main menu bar are the options that are commonly use for easy access. These options are also available from the main menu bar (except for Download and Upload).
- Rich text area - where the texts, links, images, etc. are entered or inserted
- OK, Apply and Cancel - are the actions to perform on the changes made
- OK - to save and close the editor,
- Apply - to save changes and continue editing, and
- Cancel - to cancel/undo the changes that are not yet saved, and then close the editor (Note: When the PM already clicked Apply, or the Auto-save is already triggered, Cancel won't undo those changes)
How to Insert image
To insert an image on the text editor:
- Place the cursor in the position where you want to insert the image.
- Go to Insert > Image, or simply click the Insert image icon
 . The Insert/Edit Image pop-out will be displayed as shown below:
. The Insert/Edit Image pop-out will be displayed as shown below: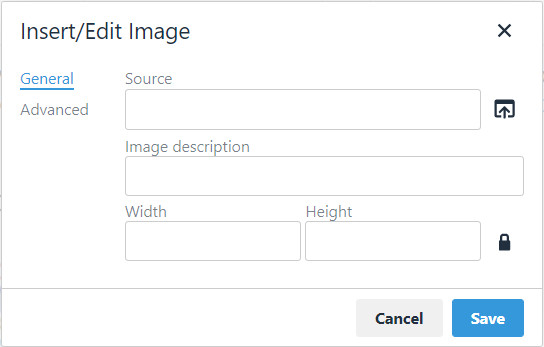
- Enter the public url of the image on the Source field; or Upload the image from your machine by clicking the
 upload button.
upload button. - Specify the optional image description, width, and height if desired.
- Click the Advanced menu to show more options to format the image.
- Click Save.
You can also insert an image by pasting it from the clipboard:
- Select the image you want to insert:
- Right-click and select Copy image, or
- Using shortcuts:
- PC: Control + V
- MAC: Command + V
- Place the cursor in the position where you want to insert the image.
- Paste the image to the rich text editor:
- PC: Control + V
- MAC: Command + V
Note: For Chrome browsers, images copied from other sources (docs, paint, local files, etc.) are not pasting to the editor. For browser images, copying images by "Right-click > Copy image" is working.
You can also move the images inside the editor by drag/drop or copy/paste function.
How to Edit or Format an image
You can also edit or format the uploaded images. Simply click/select the image from the editor area and you'll see tooltip options:
- Rotate counter-clockwise
 or clockwise
or clockwise 
- Flip vertically
 or horizontally
or horizontally 
- More Edit options
 will open a pop-out where you can:
will open a pop-out where you can: - Crop
- Resize
- Change Orientation (same as the rotate and flip options)
- Change Color options (brightness, sharpness, contrast, etc.)
- The
 (Insert/Edit Image) icon opens the same pop-out explained above where the Project Manager can:
(Insert/Edit Image) icon opens the same pop-out explained above where the Project Manager can:- Specify the image description, height, and width
- Advanced options
How to Insert Video
Videos can't be uploaded to Riskion. Your videos should be uploaded to video hosting platforms such as YouTube, Screencast, Vimeo, etc., and then insert or embed them to the rich text editor.
For YouTube videos, you can simply enter or paste the video URL directly to the text area:

For videos from other sources such as Screencast, Vimeo, etc., you need to embed the video:
- Click Insert > Media, or simply click the Insert Media icon

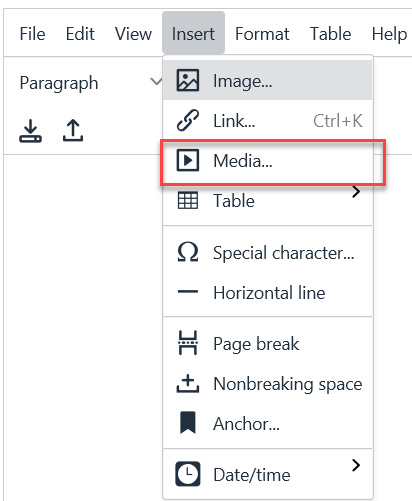
The insert/Edit Media prompt will open as shown below:
2. Click the Embed tab and then enter the video embed code. 
See instructions below on how to get the embed code for some video hosting platforms:
- YouTube - https://support.google.com/youtube/answer/171780?hl=en
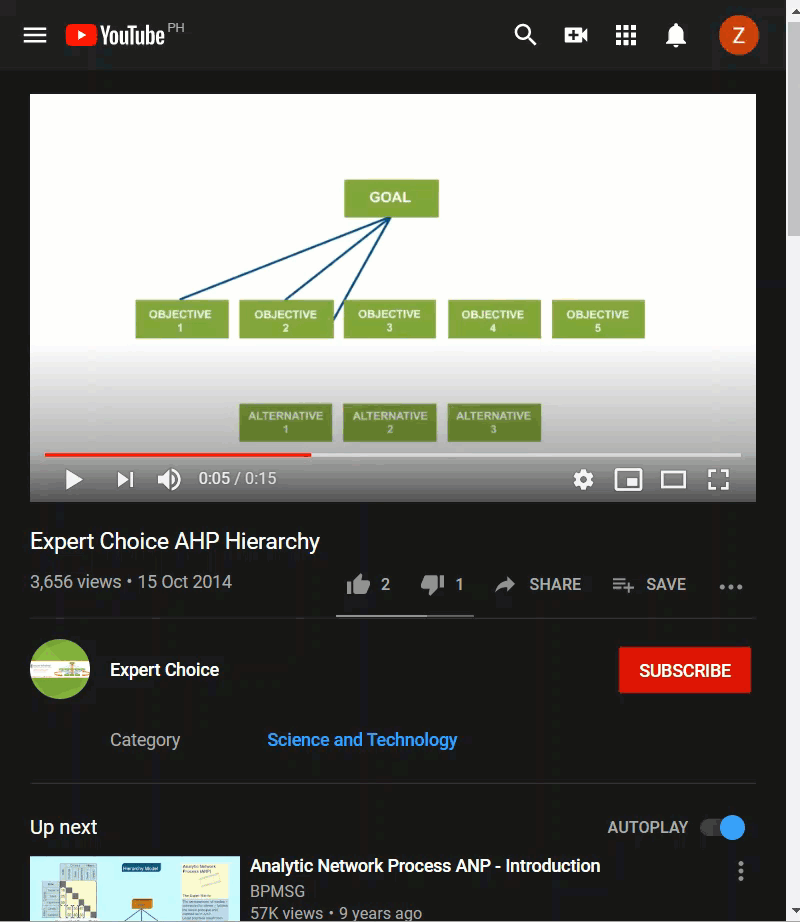
- Sreencast - https://feedback.techsmith.com/techsmith/topics/absolute-url-link-to-screencast-com-videos
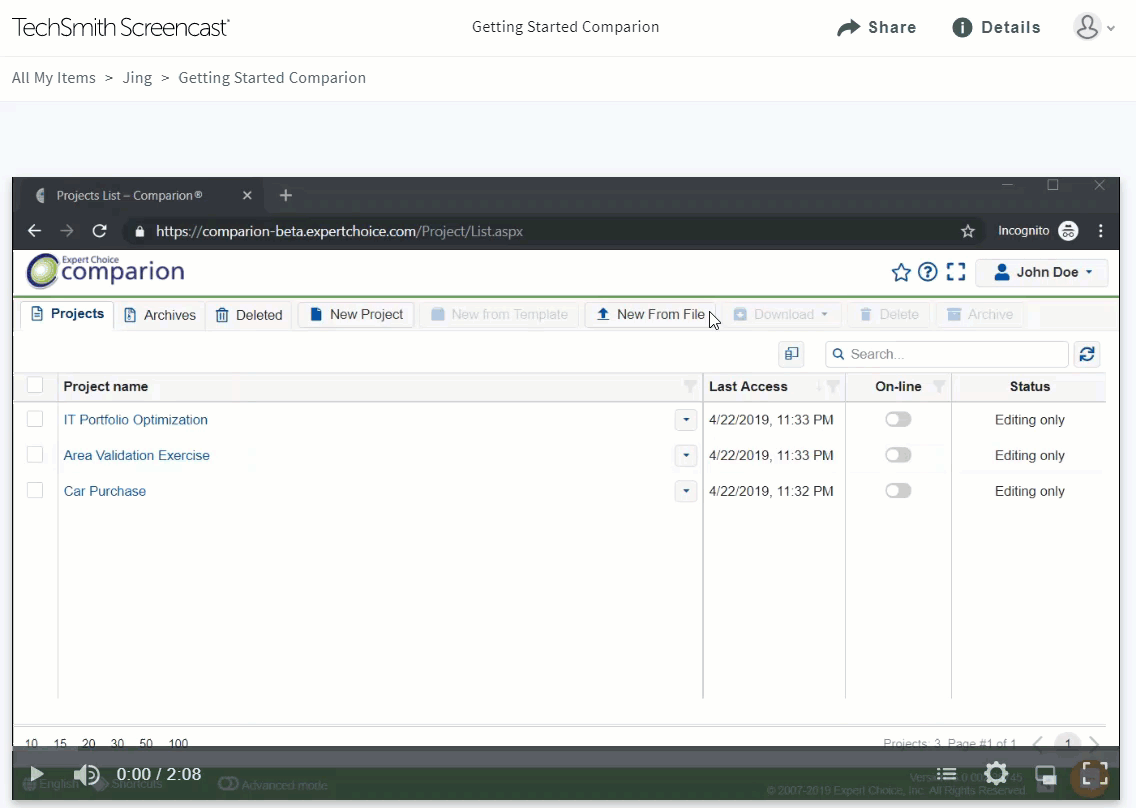
- Vimeo - https://vimeo.zendesk.com/hc/en-us/articles/224969968-Embedding-videos-overview
Download/Upload Information Documents
You can download and/or upload the information documents using the download  and upload
and upload  buttons.
buttons.
The downloaded information document file is in .mht format.
Rich Text Editor Shortcuts
You can use the text editor shortcuts to easily perform certain actions within the editor. You can see the complete list by clicking the Help menu on the editor or Alt+0:

| Action | Shortcut |
|---|---|
| Bold | Ctrl + B |
| Italic | Ctrl + I |
| Underline | Ctrl + U |
| Select all | Ctrl + A |
| Redo | Ctrl + Y or Ctrl + Shift + Z |
| Undo | Ctrl + Z |
| Header 1 | Shift + Alt + 1 |
| Header 2 | Shift + Alt + 2 |
| Header 3 | Shift + Alt + 3 |
| Header 4 | Shift + Alt + 4 |
| Header 5 | Shift + Alt + 5 |
| Header 6 | Shift + Alt + 6 |
| Paragraph | Shift + Alt + 7 |
| Div | Shift + Alt + 8 |
| Address | Shift + Alt + 9 |
| Open help dialog | Alt + 0 |
| Focus to menubar | Alt + F9 |
| Focus to toolbar | Alt + F10 |
| Focus to the element path | Alt + F11 |
| Focus to contextual toolbar | Ctrl + F9 |
| Open popup menu for split buttons | Shift + Enter |
| Insert a link (if link plugin activated) | Ctrl + K |
| Save (if save plugin activated) | Ctrl + S |
| Find (if search-replace plugin activated) | Ctrl + F |
| Switch to or from fullscreen mode | Ctrl + Shift + F |

 icons)
icons)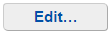
 . The Insert/Edit Image pop-out will be displayed as shown below:
. The Insert/Edit Image pop-out will be displayed as shown below: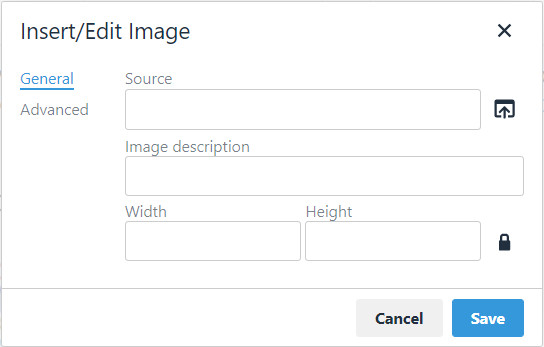
 upload button.
upload button.  or clockwise
or clockwise 
 or horizontally
or horizontally 
 will open a pop-out where you can:
will open a pop-out where you can:  (Insert/Edit Image) icon opens the same pop-out explained above where the Project Manager can:
(Insert/Edit Image) icon opens the same pop-out explained above where the Project Manager can: