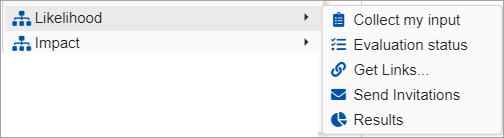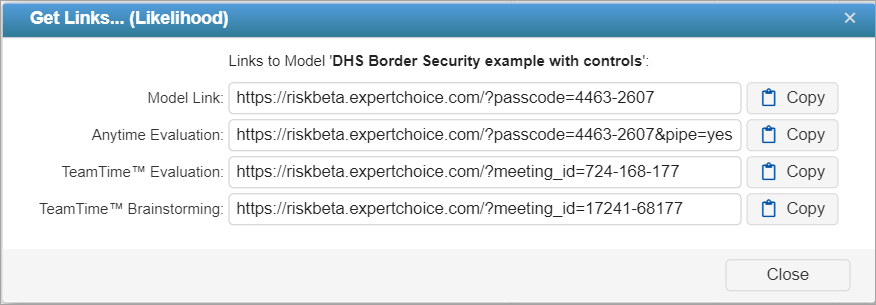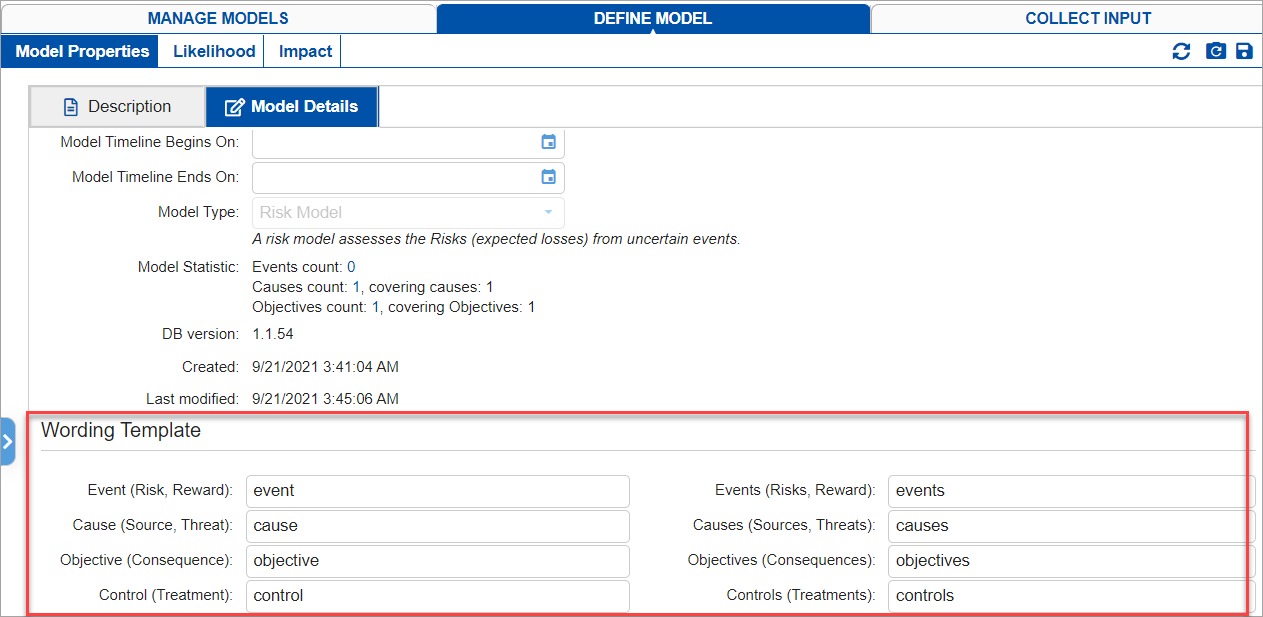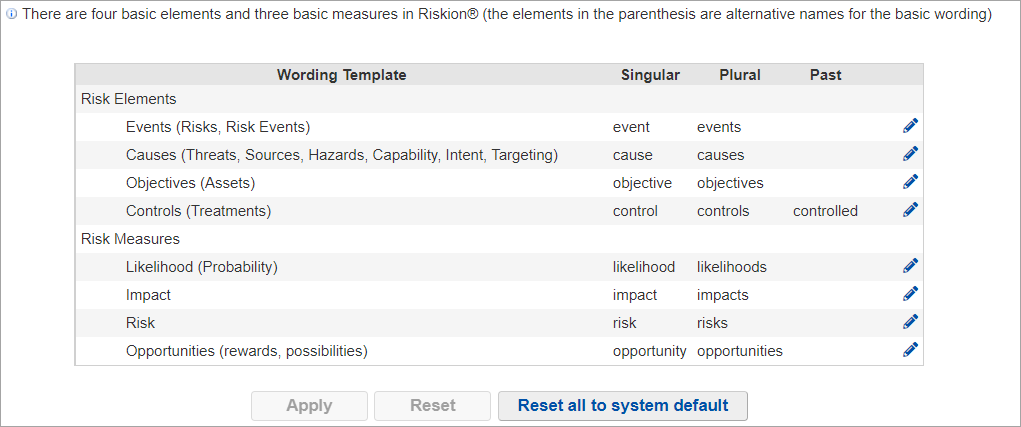Riskion® models exist within workgroups. Most users will be members of only one workgroup. If you are a member of more than one workgroup, then you will be able to select which workgroup you want to work with using the select Workgroup pull-down menu at the top.
 The Models List Page - Active Models Tab
The Models List Page - Active Models Tab
By default, the active Riskion models are displayed. You can view Archives, Templates, and Deleted projects by clicking on the respective tab names.

You can see several commands by clicking the arrow icon to the right of the model name, or by simply right-clicking a row: 
A Riskion model contains a Likelihood and Impact model. There are separate menus for Likelihood and Impact models for commands applicable to both of the models.
 The checkboxes to the left of the model names allow you to select one or more models and do specific actions such as Download, Delete, and Archive.
The checkboxes to the left of the model names allow you to select one or more models and do specific actions such as Download, Delete, and Archive.

Deleted models go to the Deleted tab which can be restored or deleted permanently.
Archived models go to the Archives tab which can be activated or deleted.
The models' list page shows the following columns by default:
- Online/Offline Online status toggle,
- Last access date/time, and
- the Status column which shows the project availability and additional details/actions in addition to being Online or Offline
Status | Description | Display (PM who triggered the status, if applicable) | Display (another PM or user) |
|---|---|---|---|
| Available | Available for evaluation The model is Online and not locked |  | (same) |
| Editing only (Project Manager) or Not Available (Evaluator) | Model is Offline Not available for participant's evaluation |  (PM) (PM) (Evaluator) (Evaluator) | (same) |
| Locked or Being edited | The model is Online but temporarily unavailable for evaluation |  |  |
| TeamTime Evaluation in Progress | TeamTime Evaluation meeting is in Progress |  |  (Stop is not available for Evaluator) |
| TeamTime Brainstorming in Progress | TeamTime Brainstorming meeting is in Progress | N/A (Brainstorming ends when PM leaves the brainstorming page) |  |
You can perform actions, if applicable, such as Join or Stop session (for TeamTime meeting).
The number of online users in the model is also displayed (not including the user currently logged in). Clicking the number link will open the online user's list.
You can select or deselect columns by clicking the column chooser icon 
DIDN'T SEE WHAT YOU ARE LOOKING FOR? Try enabling the Advanced Mode switch at the bottom of the page; this will show more columns as well as advanced options on this page.
HINT: For smaller screens, some of the buttons may be hidden. You may see the hidden buttons by clicking the ellipses  icon at the top right.
icon at the top right.
Click the New Model button to create a new Riskion model.

The New model prompt will open where you will enter the Model name, an optional description, and select the Model Type.

Depending on the Model Type you selected, you can select from the "Based on Option Set" dropdown.
The "Option sets" define the model options such as the wording, evaluation settings, etc -- which you can also modify after the model is created.
Create new model from file if you had previously downloaded models that you want to use again, or if you want to utilize sample models that come with Comparion.
Clicking the  button will open a window as shown below:
button will open a window as shown below:

Click "Select File..." to browse for the file on your computer that you want to upload as a new Riskion model. The Model name is just the same as the file name, you can change this as desired.
You can create a new project from:
- a file previously downloaded from a Riskion model and stored on your computer (.ahps)
- an Expert Choice Desktop file (.ahpz)
- an archived file (.zip or .rar) containing one .ahps model
- a text file containing textual information about the model to be created (.txt)
Create a Model from Templates if you have previously defined Templates.
Templates are models that have been cloned for quick model building. Templates may have predefined:
- objectives hierarchy,
- alternatives,
- information documents,
- contributions,
- groups and their evaluation roles,
- evaluation and measurement settings
Click the button
Enter the model name and the select from the available list of templates:

Click Create.
A Riskion model can be built by uploading a text file (.txt) with information that includes the objectives hierarchy, the alternatives and the participants of the model.
The text file can be created using a text editor such as "notepad". The text file, may have four(4) sections as shown below:

Each section is optional. You can upload a text file with only one or a combination of the sections. The header names are not case sensitive and can have a few variants (objectives, obj) -- make sure that there is "#" at the beginning of each header.
A node name (source, objective, or event) and its description are separated with a "tab". A node description is optional. The level of the sources/objective is also specified using a tab or space.
Below is a screenshot of a sample text file that can be uploaded to Riskion using the New From File option:
A specially formatted text file can be created for an existing project using the new "Export Model Structure to TXT file" found on the Edit menu on the Define Model > Sources or Objectives screens. This file can be edited to serve as a template for creating new projects from text files and can easily be populated from information that users might have in other files such as Excel, Google Docs, or Word.
When the information in the TXT file is populated from other files mentioned above (i.e copied from an Excel file), make sure that you save the TXT file in UTF encoding to ensure that the characters will be recognized when it is uploaded to Comparion:
Using notepad, save the TXT file by clicking File > Save as
Select UTF-8 for Encoding
Click Save
Creating a copy of your model (Save as) is helpful if you want to experiment with some changes, but want to keep a copy of your model before making any changes.
To make a copy of a Riskion model, simply go to the Models list, right-click the model or click  to the right of the model you want to make a copy, and then select "Save as...".
to the right of the model you want to make a copy, and then select "Save as...".

A modal prompt will be displayed as shown below:

There are also options available:
- Copy Participants - copy the participants with their judgments (if any)
- Camouflage Participants Email - assign a random email name
- Camouflage Participants Name - assign a random participant name
- Camouflage Sources Information - (Source1, Source2...)
- Camouflage Events Information - (Event1, Event2...)
- Copy Snapshots data - include the snapshots' data of the original model to the copied one
- Save as Version - save the model into a specific Riskion version. This is helpful when you want to downgrade your model if in case you want to use it on a site with a lower version.
A Riskion model can be Risk, Opportunity, or Mixed (Combination of Risk and Opportunity).
The Riskion model type is defined when creating a model, or in Identify > Define Model > Description/Details page after the model is created.
- Risk - A risk model assesses the Risks (expected losses) from uncertain events. Controls or Treatments are defined to reduce the expected losses.
- An opportunity model assesses the Opportunities (expected benefits) from uncertain events rather than the Risks (expected losses) from uncertain events. Stimulants are defined to increase gains.
- A mixed model assesses the Opportunities (expected benefits) from uncertain events and the Risks (expected losses) from uncertain events.
A model that is online can be accessed by evaluators for their input.
The Project Manager can place a model offline if so desired.
Evaluators won't be able to evaluate a model that is offline. Accessing the evaluator's link will redirect them to the login page with a message stating that the model is offline and to contact the Project Manager for additional information.
The Project Manager can place the currently open model online or offline from the top bar using the toggle switch:

The Model's Online or Offline Status can also be updated from the Model's list page which can be changed whether the model is open or close:

When you right-click the model or click  to the right of the model name will display several commands:
to the right of the model name will display several commands:

- Open model
- Save as - to save a copy of the model with a different name
- Archive - to archive a model
- Download
- Delete
- Get Model link and copy to clipboard - model link with a passcode
- Options specific to the Likelihood and Impact models:
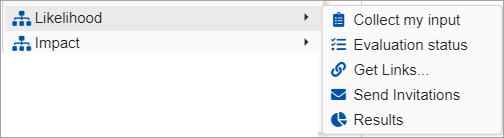
- A Riskion model contains a Likelihood and an Impact model. Depending on the selected model menu, the following commands are available.
- Collect input - go to the Evaluation
- Evaluation status - go to the Evaluation status page
- Get links... - displays a modal prompt where you can copy the Model link, Anytime evaluation link, TeamTime Evaluation link, and TeamTime Brainstorming
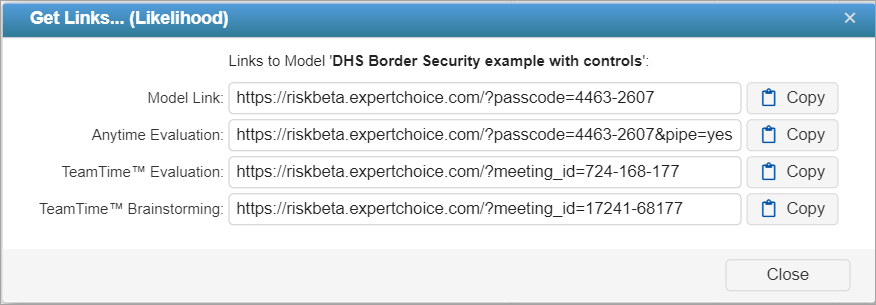
- Send Invitations - go to the Anytime invitation page
- Results - go to the Events grid
- A Riskion model contains a Likelihood and an Impact model. Depending on the selected model menu, the following commands are available.
- Create Template or Default Option Set - create a template or default option sets from the model
- Model Snapshots - open the model snapshots. This works even the model is close
- Model Logs
If you want to download, delete or archive several models at once, you can use the checkboxes at the left of the screen to select the models and then select the action you want to perform.
When creating a new model, the new model's terminologies will be taken from either of the two:

- Option Sets - use the wording template specified on the selected options set's "Model Properties > Model Details" page. For example, below is the wording template of the "Risk" option set selected above. The newly created model will have the same wording.
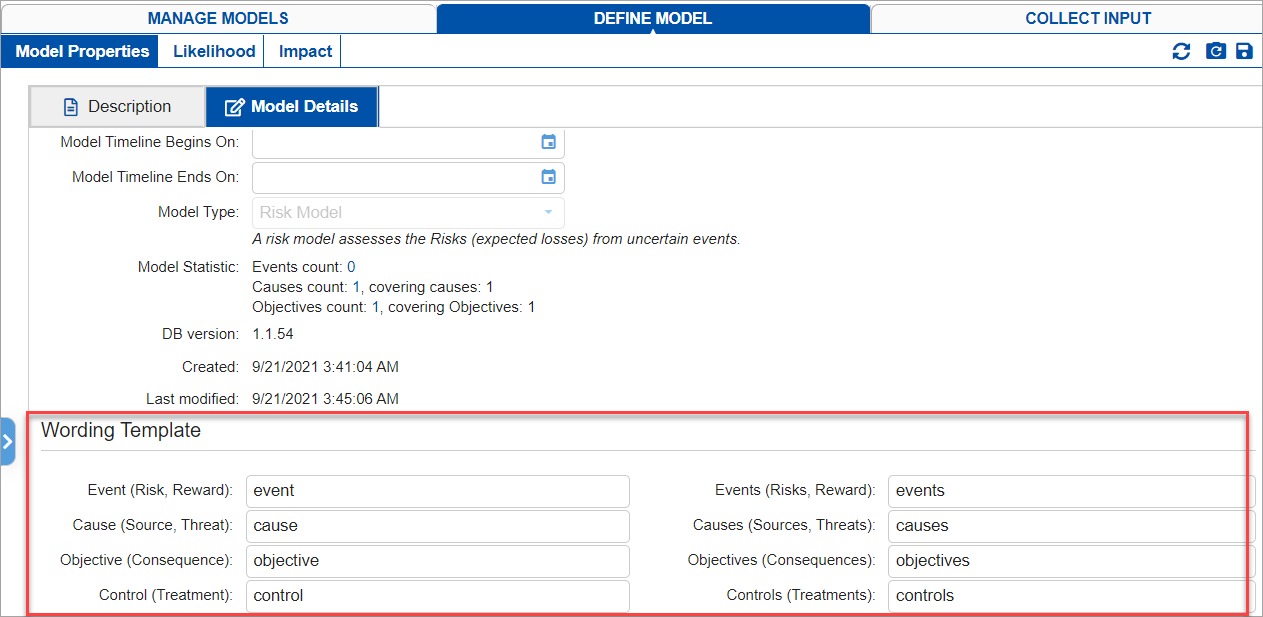
- Workgroup Wording Templates - checking the "Use workgroup wording templates" checkbox will use the "Workgroup Wording Templates" instead of the selected Option Sets wording.
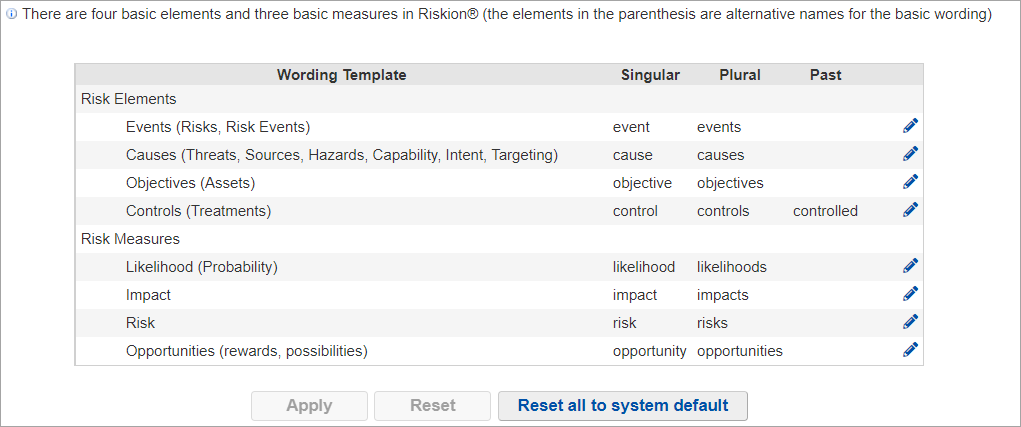
NOTE: When uploading an existing model or creating models from Archive or Templates, the terminologies will be based on that model's Wording Templates. For older models that do not have a singular wording defined, the system will use the singular wording from the Workgroup Wording. If the resulting singular-plural terminologies are inconsistent, please update them on the model's Model Properties > Model Details page.
For existing models, you can update the element names on the IDENTIFY/STRUCTURE > Model Properties > Model Details page.